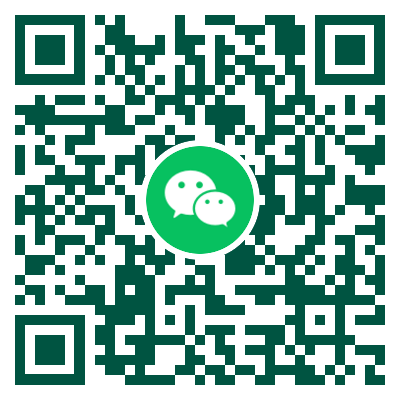怎么才能批量发工资
批量发工资可以用对公账户网银操作或是到开户银行柜台办理.
如何使用邮件批量发送工资条?
大家都知道,一个企业每个人的工资条里显示的工资分项都一样,只是里面数据不同,那有没有一种简便的方法,让发工资条"大事化小"呢?答案是肯定的.下面给大家介绍使用Word、Excel、Outlook,通过邮件批量给员工单独发放工资条的方法.
其实,这种方法使用的是Word邮件合并功能,除了用于群发工资条外,还可用于批量制作员工牌、邀请卡等,非常的实用.需注意若使用的不是相同的版本,那么所显示的界面和功能的位置会有所差异,以下操作供大家参考.
第一步:根据公司薪酬管理制度和国家法律法规,核算每个员工的月度工资,建立Excel版工资明细表.工资表中除工资中各项目字段外,还需要增加每位员工的"邮箱地址",用于接收公司发送的工资条邮件.
第二步:用Word制作一份工资条模板,该模板就是要发送给每为员工的工资条内容,需根据公司的实际情况和要求进行设计.Word工资条中所有字段必须在Excel工资明细表中能找到数据来源,但不一定要包括Excel中的所有字段.

第三步:确保Excel工资明细表和word工资条模板处于打开状态,在Word工资条模板上依次点击"邮件-开始邮件合并-邮件合并分步向导".
第四步:在跳转后页面中的右侧上部"邮件合并"窗口中,选择"电子邮件",然后在右侧下部选择"下一步:开始文档".而早期版本为"下一步:正在启动文档".
第五步:在跳转后页面中的右侧上部"想要如何设置电子邮件"中选择"使用当前文档",然后在右侧下部选择"下一步:选取收件人".
第六步:在跳转后页面中的右侧上部"选择收件人"中选择"使用现有列表",在右侧中部选择"浏览",在弹出的"选取数据源"窗口中,找到在步骤一创建的Excel工资明细表.然后,在弹出的"选择列表"中,选择带有工资数据的那张表.
第七步:在弹出的"邮件合并收件人"窗口中显示的是所有员工的数据,需要确保与工资表中的数据一致.每行数据前边的"√"表示你选择了要给该员工发送邮件,如果不给某位员工发邮件,在该员工前的"√"上点击取消,然后点击确定.
第八步:然后在跳转后的页面右侧下部点击"下一步:撰写电子邮件".
第九步:完成步骤八后,在Word工资条模板中,用鼠标光标放在(或点击)工资条项目旁边需要插入信息的位置.如需要在"员工姓名"后边插入每位员工的姓名,就把光标点击"员工姓名"后边的单元格,在右侧上部"撰写电子邮件"栏中点击"其他项目";在弹出的窗口"插入合并域"选择"员工姓名"后依次点击"插入"、"关闭",这一步骤是在Excel工资明细表和Word工资条之间建立"链接"关系.其它字段类似操作,依次重复前面的步骤就可以把Word文档中所有需要链接的字段全部"插入"了Excel表中的具体内容.这里需要注意的是:先把光标放在Word中需要插入的位置上,其次点击"其他项目",然后在列表中找到对应字段,最后点击"插入"和"关闭".
第十步:全部链接完成后,检查链接无误后,点击右侧下部选择"下一步:预览电子邮件",可在右侧上部选择不同员工预览;预览无误后点击右侧下部"下一步:完成合并".
第十一步:在跳转后的邮件选项窗口,点击右侧上部"电子邮件".然后在跳转后页面中的"收件人"选择Excel中员工的"邮件地址",主题行就是邮件主题,邮件格式建议选择"HTML"(发送时在文件正文且保留word所有格式)或者附件,发送记录可选择全部发送或部分发送.
第十二步:点击"确定"后,系统自动启动outlook并开始后台自动发送.工资条邮件发送后,员工将会收到如下形式的邮件.如果你不希望工资条的内容在邮件正文中显示,而是作为邮件的附件,可以在步骤十一中将"邮件格式(M)"栏"HTML"改为选择"附件"就可以实现.
完成以上所有步骤后,通过邮件批量给员工单独发送工资条就可以顺利实现.
怎么才能批量发工资以及如何使用邮件批量发送工资条的问题现在大家都学会了吗?会计学堂小编提示大家,、前期准备首先我们需要将想要发送的数据整理完毕,因为我们要发送的是工资条,所以我们需要将工资条做好,工资条中必须包含每个人对应的邮箱.















 官方
官方

 0
0 粤公网安备 44030502000945号
粤公网安备 44030502000945号