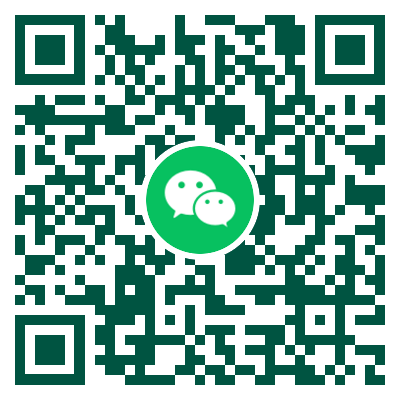往来单位的类别设置
一、往来单位类别
对往来单位的性质类别进行划分,依次点击【系统】-【基础信息】-【往来单位】-【往来单位类别列表】-【新增】.
(一)新增往来单位类别
手动录入类别编号、名称、上级分类等.
(二)打印往来单位类别
点击【打印】-【打印设置】,对打印进行设置后即可将当前的表单信息通过纸质的形式打印出来.在进行打印设置的时候,可以将不需要打印的字段进行双击,会自动跳转到左侧不打印字段里面去.
【页面设置】:可以对当前要打印的信息进行页面的设置,比如纸张类型,高宽,方向等设置.
【新增文本】:可以自定义增加文本框,增加之后可以在右侧属性里面对高宽度进行调整,包括字体大小以及显示的是表体还是表尾进行设置.
【新增图片】:在打印的时候也可自定义新增图片,增加之后可以在右侧属性里面对高宽度进行调整,包括字体大小以及显示的是表体还是表尾进行设置,同时进行图片上传.
【置前置后、左对齐右对齐、居中】:都是对字段的位置进行调整,调整好之后也可以通过预览查看效果.
注:如果没有需要对页面进行设置,也需点击界面右下端的【确定】,否则打印的时候会提示没对打印进行设置.

二、往来单位类别列表
展示所有的往来单位类别,依次点击【系统】-【基础信息】-【往来单位】-【往来单位类别列表】,在打开的界面进行新增、修改、删除等操作.(注:先建立一级分类,再建立二级分分类)
1、往来单位类别列表新增、修改、删除
(1)新增
点击【新增】,在弹出窗口中录入往来单位的相关信息,确认后点击【保存】或者【保存且新增】继续录入下一个单位的信息.
(2)修改
勾选需要修改的项,点击【修改】,在弹出的窗口中进行修改填写,确认后点击【保存】.
(3)删除
勾选需要删除的项,点击【删除】,在弹出的窗口中点击【确定】.
2、往来单位类别列表过滤
查询条件的选择,跟列表显示界面的查询条件一样.
【查询方案】:可以将经常查询的条件作为一种方案进行保存,下次查询时就直接通过方案查询,不需要再输入相应的查询条件字段,操作方法如下:
点击【过滤】弹出查询条件的窗口,将需要的查询条件录入完毕后点击【保存方案】即可.
3、往来单位类别列表还原
若对列表的列宽、顺序等进行修改后,点击此菜单可以恢复成初始显示状态.
4、往来单位类别列表打印
【打印列表】:可对整个列表的数据进行打印.
【页面设置】:可以对打印的页面进行设置,比如纸张类型,或者宽度高度以及打印方向等,都可以自定义设置,还有对列表字段的打印设置,可以选择哪些字段是否需要打印.
注:如果没有需要对页面进行设置,也需点击【确定】,否则打印的时候会提示没对打印进行设置.
【批打单据】:批量打印单据.
5、往来单位类别列表导入
【导入】按钮表示本列表的单据可以通过Excel整理导入,每张单据的模板都不一样,需在当前列表顶部下载,具体操作方式如下:
首先点击【导入】-【模板输出】,选择存放路径后点击【下载并打开】;
然后将Excel表格中相关信息填列完毕后,另存为.xls文件格式;
最后在软件中点击【打开】,找到刚才保存的Excel文件并打开,勾选所需导入行,点击【导入】即可.
6、可以通过【输出】将整个列表导出成Excel格式.
看到这里的小伙伴应该都已经对往来单位的类别设置有了一定的了解了吧,内容比较多也繁杂,需要大家仔细阅读文章慢慢分析,希望可以帮助到大家!想要获取更多知识欢迎咨询会计学堂在线答疑老师.















 官方
官方

 0
0 粤公网安备 44030502000945号
粤公网安备 44030502000945号