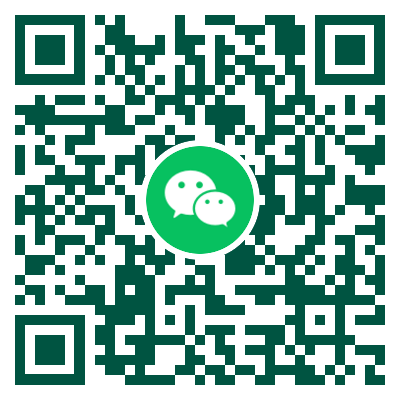你好,我的电脑打印机打出来的文件是黑底白字,同一个打印机别的电脑打印出来就是正常的白底黑字,怎么解决,是同一个文件,谢谢

活在当下、
于2020-06-03 17:30 发布 4528次浏览
- 送心意
咪老师
职称: 初级会计师,中级会计师
相关问题讨论

您好,这种情况因该是打印机的硒鼓出现了问题,可以找专业人士调整一下。
2020-06-03 17:56:12

你好 是不是你电脑文档的设置不对
2019-11-29 16:06:27

你好,
本文将说明在Win7下如何实现同个局域网内共享打印机。经过测试,Win7之间和Win7与XP之间均可正常连接。
第一步:取消禁用Guest用户
1. 点击【开始】按钮,在【计算机】上右键,选择【管理】,如下图所示:
2. 在弹出的【计算机管理】窗口中找到【Guest】用户,如下图所示:
3. 双击【Guest】,打开【Guest属性】窗口,确保【账户已禁用】选项没有被勾选(如下图)。
第二步:共享目标打印机
1. 点击【开始】按钮,选择【设备和打印机】,如下图:
2. 在弹出的窗口中找到想共享的打印机(前提是打印机已正确连接,驱动已正确安装),在该打印机上右键,选择【打印机属性】,如下图:
3. 切换到【共享】选项卡,勾选【共享这台打印机】,并且设置一个共享名(请记住该共享名,后面的设置可能会用到),如下图:
第三步:进行高级共享设置
1. 在系统托盘的网络连接图标上右键,选择【打开网络和共享中心】,如下图:
2. 记住所处的网络类型(笔者的是工作网络),接着在弹出中窗口中单击【选择家庭组和共享选项】,如下图:
3. 接着单击【更改高级共享设置】,如下图:
4. 如果是家庭或工作网络,【更改高级共享设置】的具体设置可参考下图,其中的关键选项已经用红圈标示,设置完成后不要忘记保存修改。
注意:如果是公共网络,具体设置和上面的情况类似,但相应地应该设置【公共】下面的选项,而不是【家庭或工作】下面的,如下图
第四步:设置工作组
在添加目标打印机之前,首先要确定局域网内的计算机是否都处于一个工作组,具体过程如下:
1. 点击【开始】按钮,在【计算机】上右键,选择【属性】,如下图:
2. 在弹出的窗口中找到工作组,如果计算机的工作组设置不一致,请点击【更改设置】;如果一致可以直接退出,跳到第五步。
注意:请记住【计算机名】,后面的设置会用到。
3. 如果处于不同的工作组,可以在此窗口中进行设置:
注意:此设置要在重启后才能生效,所以在设置完成后不要忘记重启一下计算机,使设置生效。
第五步:在其他计算机上添加目标打印机
注意:此步操作是在局域网内的其他需要共享打印机的计算机上进行的。此步操作在XP和Win7系统中的过程是类似的,本文以Win7为例进行介绍。
添加的方法有多种,在此为读者介绍其中的两种。
首先,无论使用哪种方法,都应先进入【控制面板】,打开【设备和打印机】窗口,并点击【添加打印机】,如下图:
接下来,选择【添加网络、无线或Bluetooth打印机】,点击【下一步】,如下图:
点击了【下一步】之后,系统会自动搜索可用的打印机。
如果前面的几步设置都正确的话,那么只要耐心一点等待,一般系统都能找到,接下来只需跟着提示一步步操作就行了。
如果耐心地等待后系统还是找不到所需要的打印机也不要紧,也可以点击【我需要的打印机不在列表中】,然后点击【下一步】,如下图。
如果你没有什么耐性的话,可以直接点击【停止】,然后点击【我需要的打印机不在列表中】,接着点击【下一步】,如下图:
接下来的设置就有多种方法了。
第一种方法:
1. 选择【浏览打印机】,点击【下一步】,如下图:
2. 找到连接着打印机的计算机,点击【选择】,如下图:
3. 选择目标打印机(打印机名就是在第二步中设置的名称),点击【选择】,如下图:
接下来的操作比较简单,系统会自动找到并把该打印机的驱动安装好。至此,打印机已成功添加。
第二种方法:
1. 在【添加打印机】窗口选择【按名称选择共享打印机】,并且输入“计算机名打印机名”(计算机名和打印机在上文中均有提及,不清楚的朋友可分别查看第二步和第四步设置)。如果前面的设置正确的话,当还输入完系统就会给出提示(如下图)。
接着点击【下一步】。
注意:如果此步操作中系统没有自动给出提示,那么很可能直接点击【下一步】会无法找到目标打印机,此时我们可以把“计算机名”用“IP”来替换,如下:
例如笔者的IP为10.0.32.80,那么则应输入“10.0.32.80Canon”。查看系统IP的方法如下:
1.1 在系统托盘的【网络】图标上单击,选择【打开网络和共享中心】,如下图:
1.2 在【网络和共享中心】找到【本地连接】,单击,如下图:
1.3 在弹出的【本地连接 状态】窗口中点击【详细信息】,如下图:
1.4 下图中红圈标示的【IPv4 地址】就是本机的IP地址。
2. 接下来继续前面的步骤,和第一种方法一样,系统会找到该设备并安装好驱动,只需耐性等待即可(如下图)。
3. 接着系统会给出提示,告诉用户打印机已成功添加,直接点击【下一步】,如下图:
4. 至此,打印机已添加完毕,如有需要用户可点击【打印测试页】,测试一下打机是否能正常工作,也可以直接点击【完成】退出此窗口,如下图:
成功添加后,在【控制面板】的【设备和打印机】窗口中,可以看到新添加的打印机,如下图:
至此,整个过程均已完成
如果有朋友在第四步的设置中无法成功,那么很有可能是防护软件的问题,可对防护软件进行相应的设置或把防护软件关闭后再尝试添加。
2020-04-03 11:04:04

您好,您是同一文件吗
2019-09-27 22:26:19

你好同学,这个内部的设置有些复杂,你要找一下维修电脑的人
2019-10-18 11:59:28
还没有符合您的答案?立即在线咨询老师 免费咨询老师
精选问题
老师好,假设A公司和B公司有业务往来,A公司欠B公司 问
同学您好,很高兴为您解答,请稍等 答
非房产开发公司出售办公楼要交哪些税 问
你好,这个需要增值税及附加印花税,土地增值税,所得税。 答
老师好,想问下我们公司的一般户可以收和付货款吧? 问
你好可以的 基本户开票可以的 答
老师,公司第一季度收入太高,交企税多,后面季度会开 问
不能虚假计提工资的,按工资表正常计提 答
老师:二手车购入的时候直接做了管理费用,那到报废 问
报废的收入直接计入营业外收入 答
获取全部相关问题信息








 粤公网安备 44030502000945号
粤公网安备 44030502000945号